Как убрать статтеры в играх на видеокартах Nvidia
Содержание:
Со временем в играх могут появляться некоторые подергивания или рывки(статтеры), которые мешают насладиться прохождением любимой игры, причин которых может быть множество как проблемы в ПО так и неисправности комплектующих ПК. В данной статье мы рассмотрим пару вариантов которые могут помочь исправить появление рывков в играх на примере видеокарт от NVIDIA.
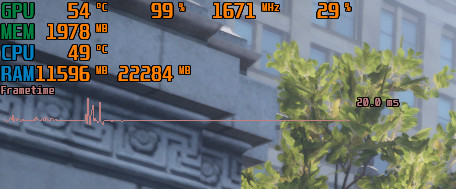
Смотрите также:
Как вывести счетчик фпс в играхПервый способ: очистка кэша
Для начала зайдем в «Панель управления NVIDIA», нажмем правой кнопкой мыши по пустому месту на рабочем столе, если у вас Windows 11, то нужно дополнительно нажать «Показать дополнительные параметры» чтобы увидеть этот пункт:
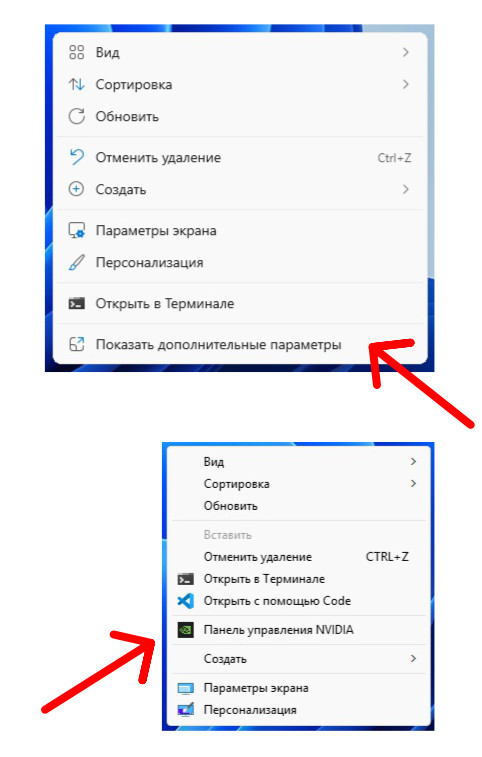
В открывшемся окне в левой колонке найдите «Параметры 3D» и выберите «Управление параметрами 3D» в правой колонке отобразятся параметры, нам нужно во вкладку «Глобальные параметры», далее нужно прокрутить вниз и найти «Размер кэша шейдеров» и установить «Отключено» затем применяем настройки, закрываем окно и перезагружаем компьютер.
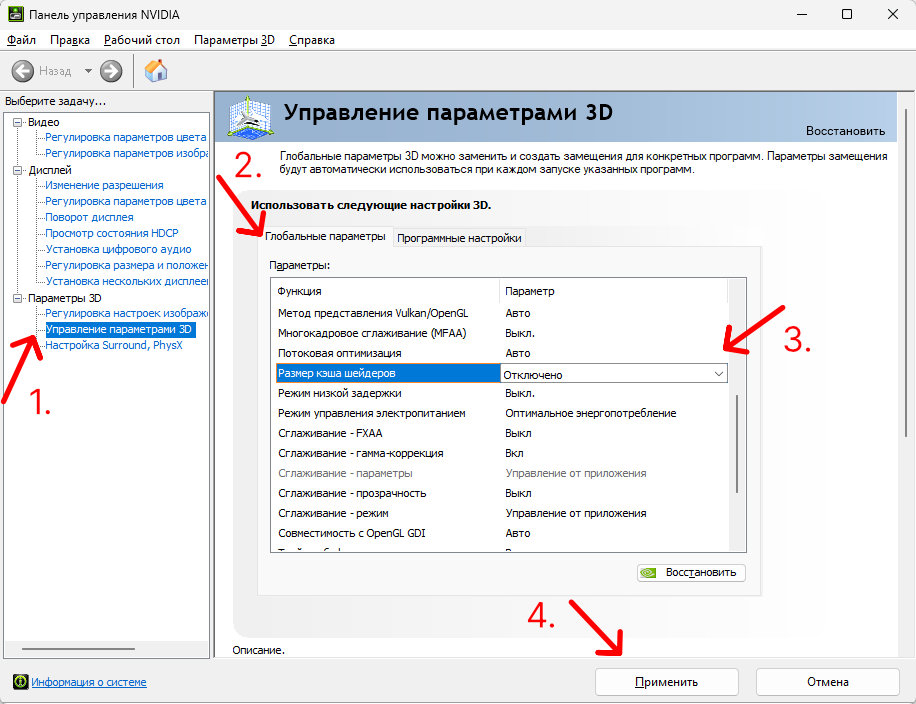
После перезагрузки нужно открыть «Проводник» нажав «Клавиша Windows + латинскую букву E» и перейти по этому пути: диск на котором установлена система (обычно диск «C») - «Пользователи» - «Здесь выберите нужную папку с именем пользователя» - «AppData» - «Local» - «NVIDIA» - «GLCache».
Как включить отображение скрытых файлов и папок
Если у вас не отображается папка «AppData», то необходимо включить отображение скрытых файлов и папок. Для этого нужно в «Проводнике» нажать на кнопку с тремя точками:
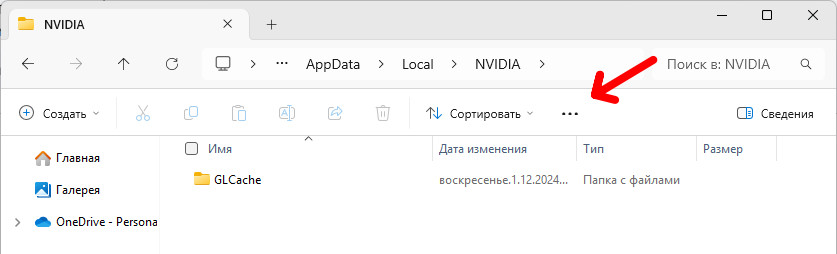
В появившемся окне выбрать «Параметры»
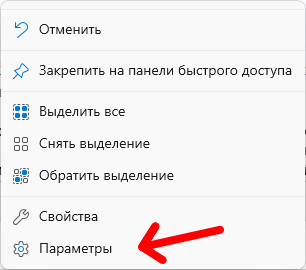
Нажимаем на вкладку «Вид», в дополнительных параметрах прокручиваем вниз и выбираем пункт «Показывать скрытые файлы, папки и диски», нажимаем «Применить» и «ОК», теперь у вас будут отображаться скрытые файлы и папки включаю нужную нам «AppData». По этой инструкции вы также сможете отключить показ скрытых файлов.
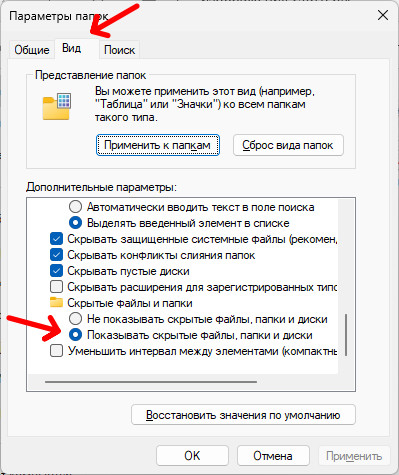
Теперь нам нужно удалить все что находится внутри папки «GLCache». Не закрывая «Проводник» переходим в обратно в директорию «AppData» кликая в проводнике

Теперь нужно перейти в «LocalLow» - «NVIDIA» - «PerDriverVersion» - «DXCache» и удалить все содержимое в этой папке. Чтобы быстро все выделить и удалить нажмите сочетание клавиш «Ctrl + A» и нажмите клавишу «Delete» и закрываем окно.
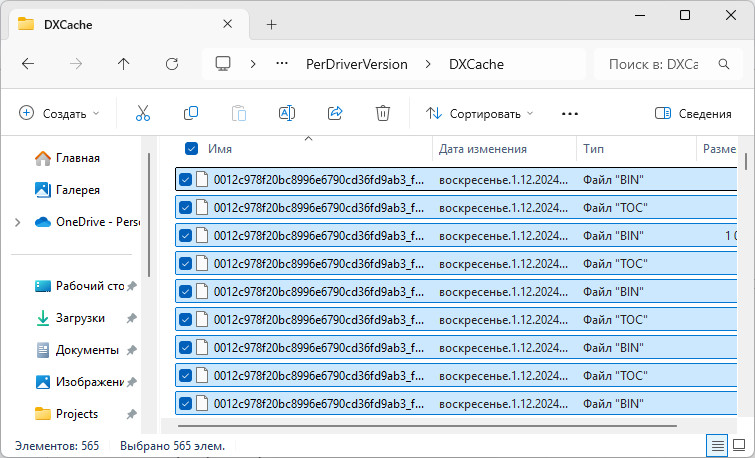
Далее удаляем кэш «DirectX». Для этого нам нужно системное приложение «Очистка диска». Открываем меню «Пуск» вводим в строке поиска «очистка диска» и открываем приложение
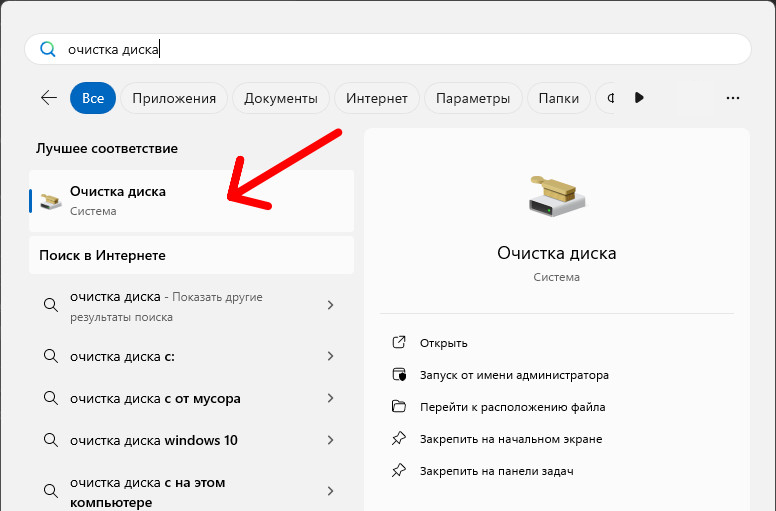
В окне выбираем диск C и жмем «OK»
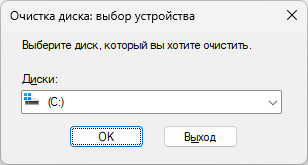
Ставим галочку на пункте «Кэш построителя текстуры DirectX», а со всех остальных снимаем
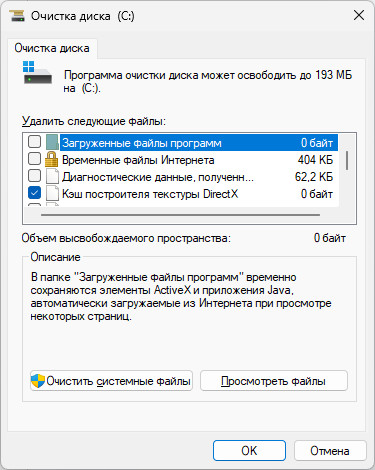
Жмем «OK» и соглашаемся с удалением
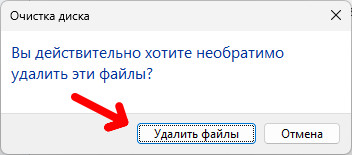
Теперь снова заходим в «Панель управления NVIDIA» - «Управление параметрами 3D» - «Размер кэша шейдеров» и выбрать пункт «По умолчанию для драйвера" и применяем.
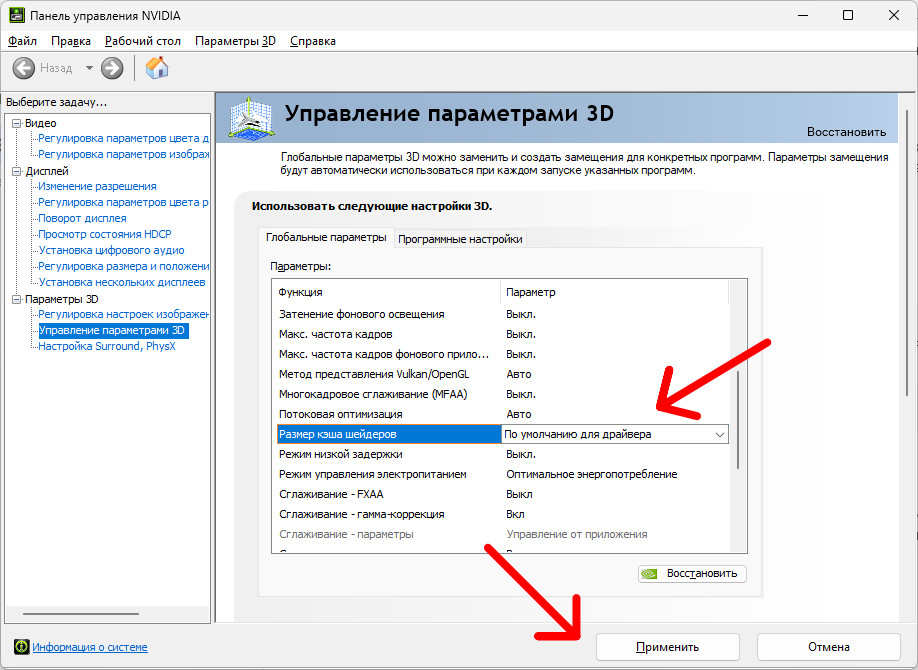
Перезагружаем компьютер, и проверяем в игре стало ли лучше.
Второй способ: включение файла подкачки
Еще один способ это включить файл подкачки в системе, проверьте включен ли он у вас. Нажимаем правой кнопкой мыши по кнопке «Пуск», затем нажимаем на «Система».
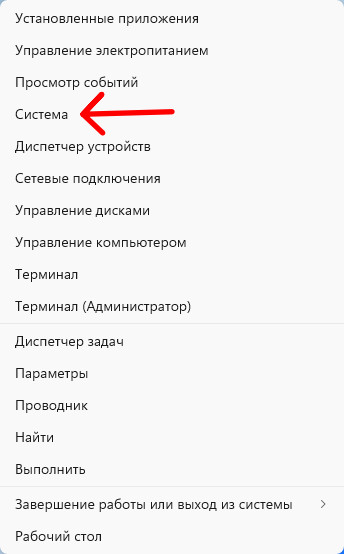
В появившемся окне выбираем «Дополнительные параметры системы»
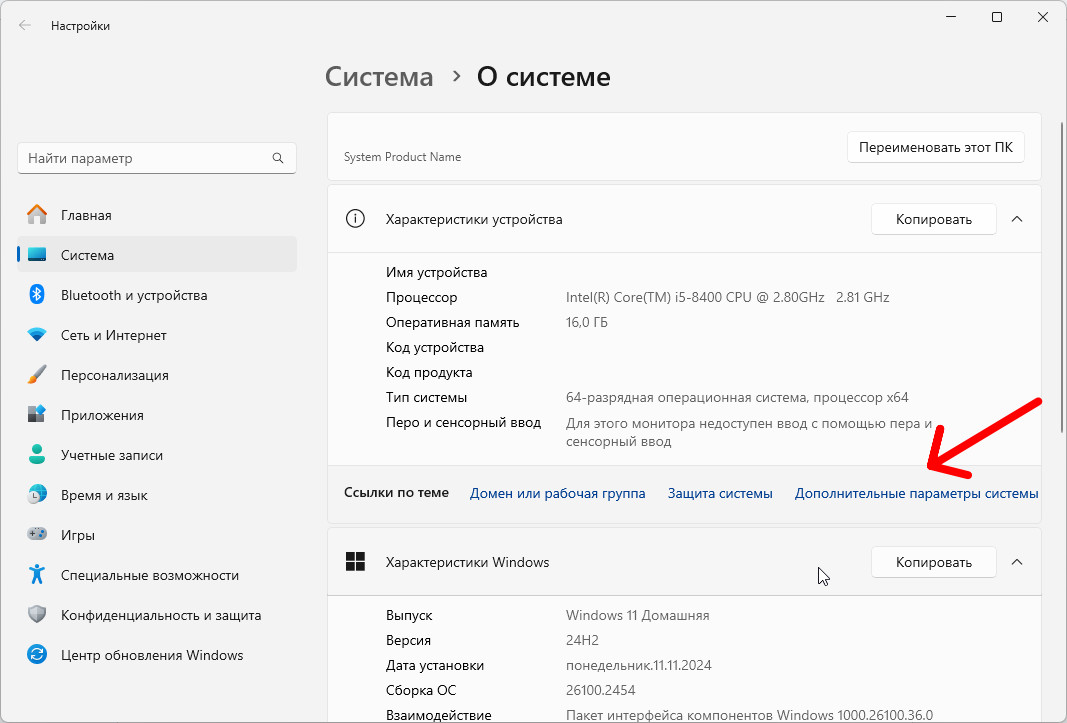
Откроются параметры, далее во вкладке «Дополнительно» есть раздел «Быстродействие» в котором находится кнопка «Параметры» нажимаем ее.
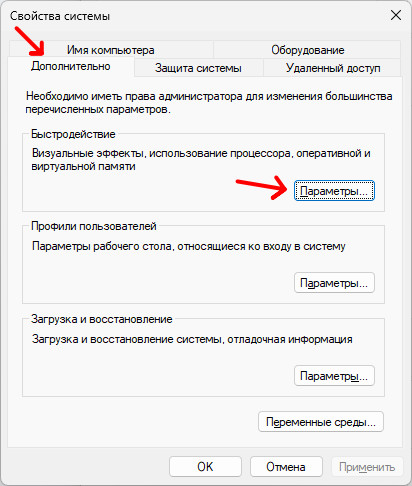
Откроется еще одно окно в котором нам нужно выбрать вкладку «Дополнительно», в разделе «Виртуальная память» нажимаем кнопку «Изменить»
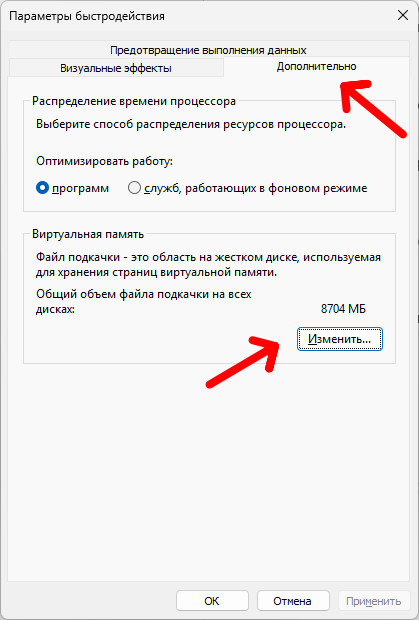
Появляется список дисков в системе и у каждого будет указан размер файла подкачки
Внимание! При создании файла подкачки будет динамически изменяться размер занимаемого места в указанном диске, но также одновременно будет улучшена общая производительность компьютера
Если вдруг у вас не установлен файл подкачки не на одном диске, то нужно будет выбрать любой диск, если выбранный диск будет формата SSD будет еще лучше, далее выбираем пункт «По выбору системы», затем нажимаем кнопку «Задать» и «OK».
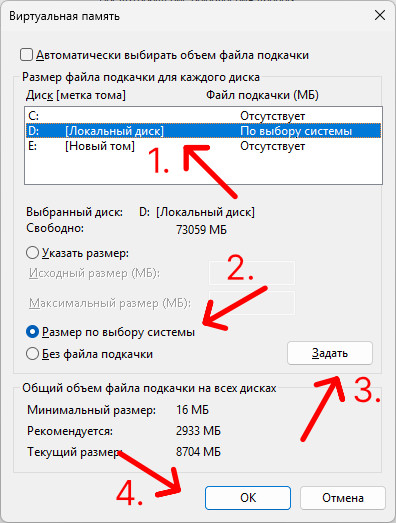
После этого система может попросить перезагрузить ПК, чтобы включить файл подкачки, перезагружаем. После проверяем как ведут себя игры.