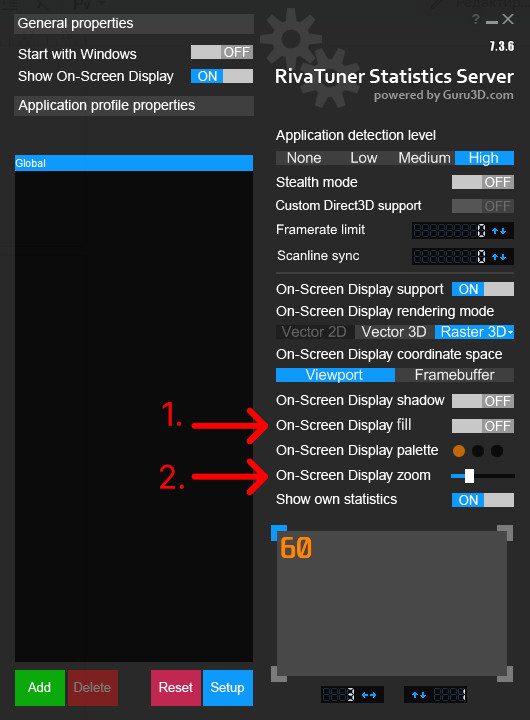Как вывести счетчик фпс в играх
Содержание:
Чтобы вывести счетчик FPS в играх, понадобится бесплатная программа MSI Afterburner, при помощи которой можно не только мониторить загрузку компьютерных комплектующих, но и производить их разгон и делать андервольтинг видеокарт.
Установка MSI Afterburner
Переходим на этот сайт чтобы скачать программу. На странице загрузки выбирайте финальную версию(Final):
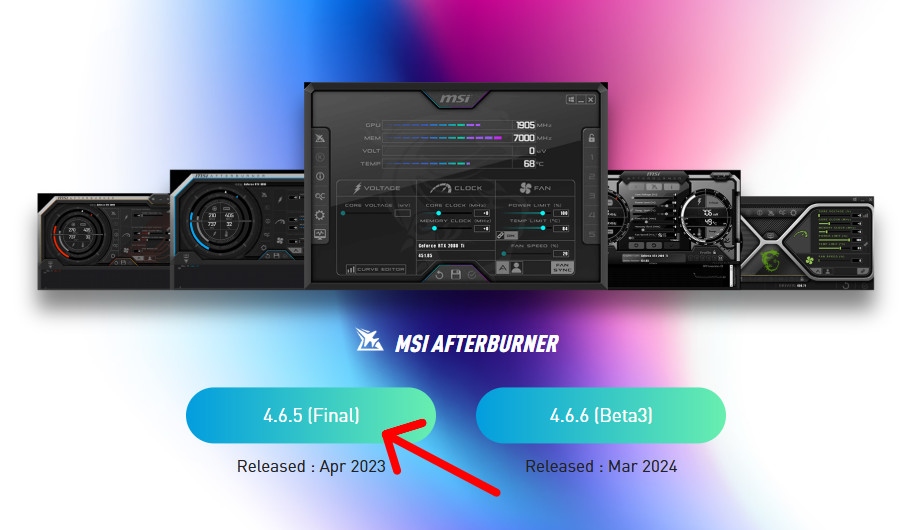
Если эта программа у вас уже установлена, то нажмите на эту ссылку чтобы сразу перейти к настройке.
После скачивания, нужно разархивировать программу любым архиватором. Далее запускаем установку дважды кликая на иконку установщика. Откроется окно в котором нужно нажать «Установить»:
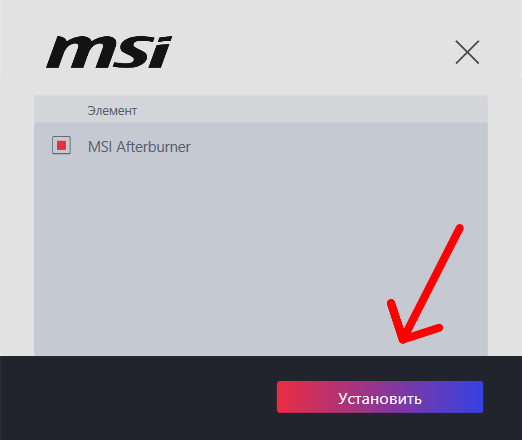
Возможно выскочит окно с предупреждением: «Разрешить этому приложению вносить изменения на вашем устройстве?» нажмите «Да» если вы скачали MSI Afterburner из проверенного источника по ссылке указанной сверху.
Далее выберите язык на котором вам будет удобнее пользоваться утилитой и нажмите «OK».
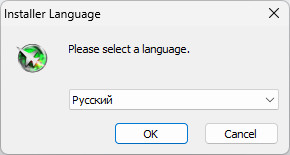
Откроется мастер установки жмем на кнопку «Далее».
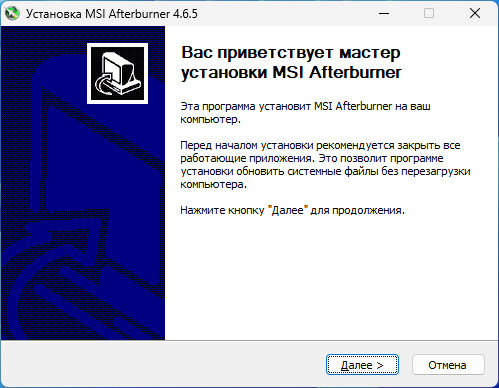
Читаем лицензионное соглашение и выбираем пункт «Я принимаю условия соглашения», нажимаем кнопку «Далее».
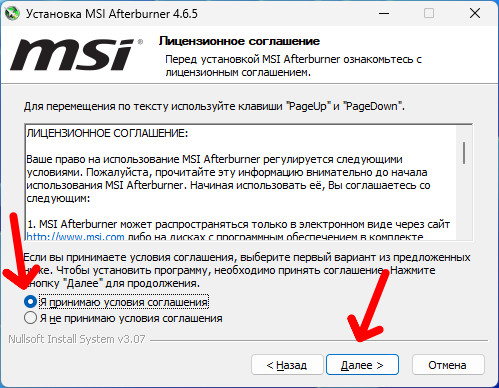
Обязательно проверьте стоит ли галочка на «RivaTuner Statistics Server», если нет поставьте это нужный компонент, который позволяет мониторить ресурсы компьютера. Нажимаем «Далее».
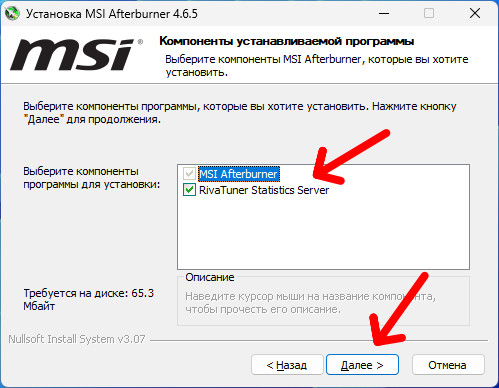
Если необходимо, то укажите место куда хотите установить программу и жмите «Далее».
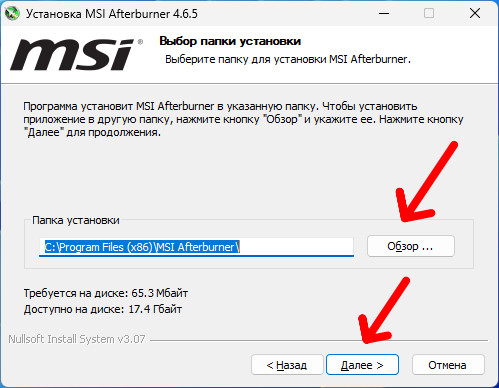
Нажимаем кнопку «Установить».
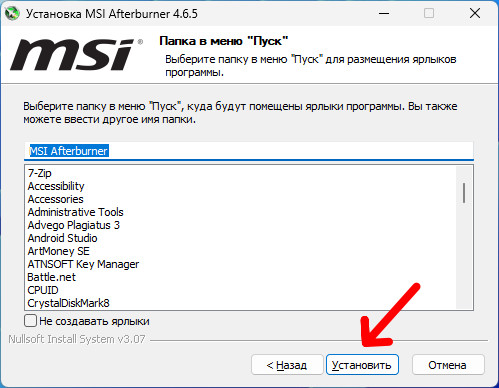
Откроется окно с установкой языка для «RivaTuner», выбираем нужный язык и жмем «OK»
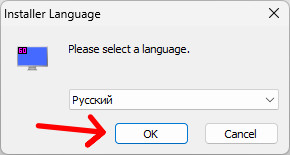
Откроется мастер установки «RivaTuner Statistics Server», жмем «Далее».
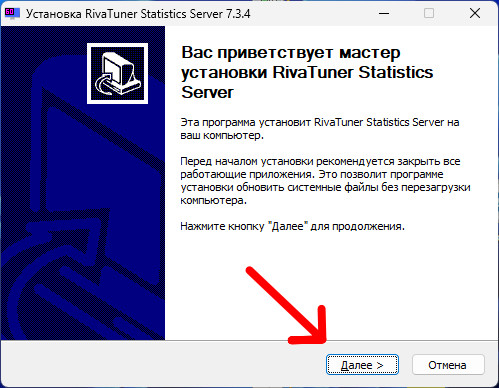
Также принимаем условия соглашения и жмем «Далее».
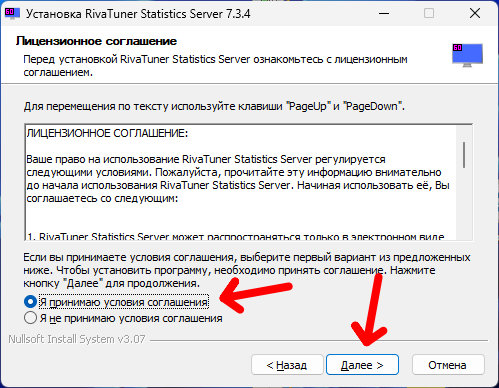
Выбираем папку установки и жмем «Далее».
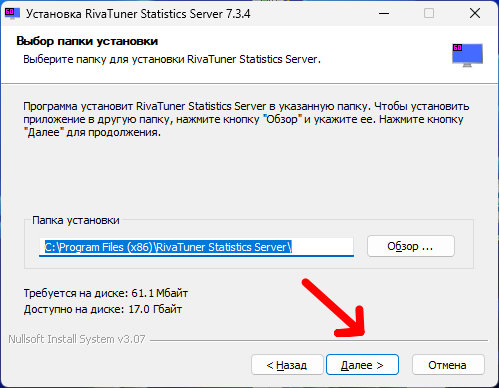
И жмем кнопку «Установить»
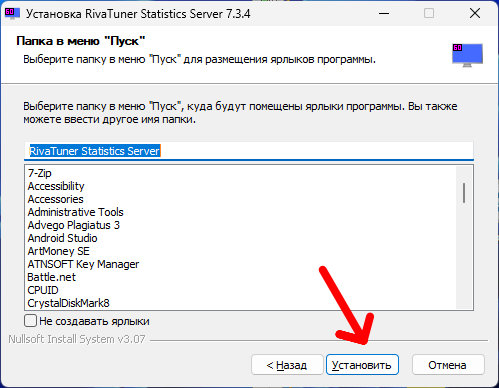
После завершения установки можно снять галочку с «Показать файл ReadMe», и нажимайте «Готово», запустится MSI Afterburner.
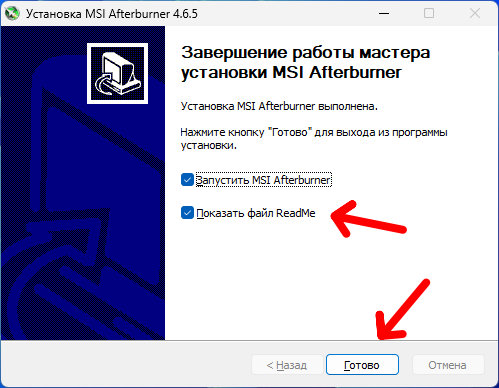
Настройка MSI Afterburner
Затем нажимаем на кнопку с шестеренкой, попадаем в настройки.
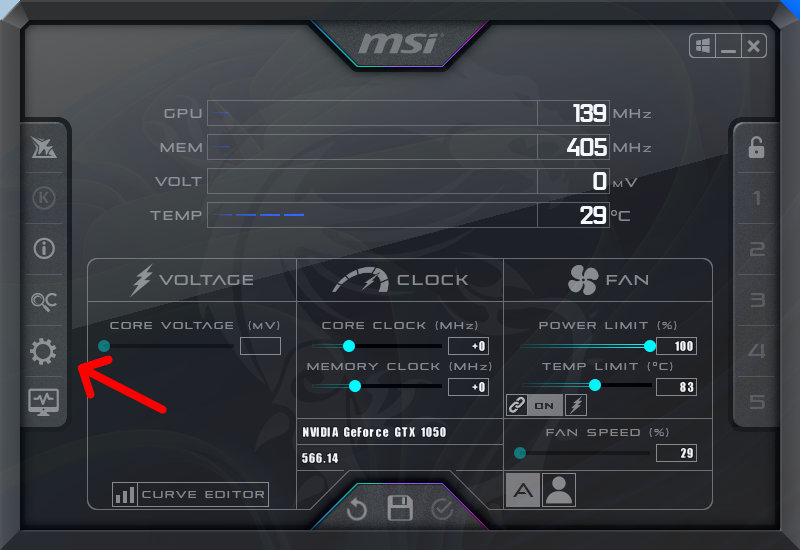
Нас интересует вкладка «Мониторинг» и в ней окно со списком сенсоров.
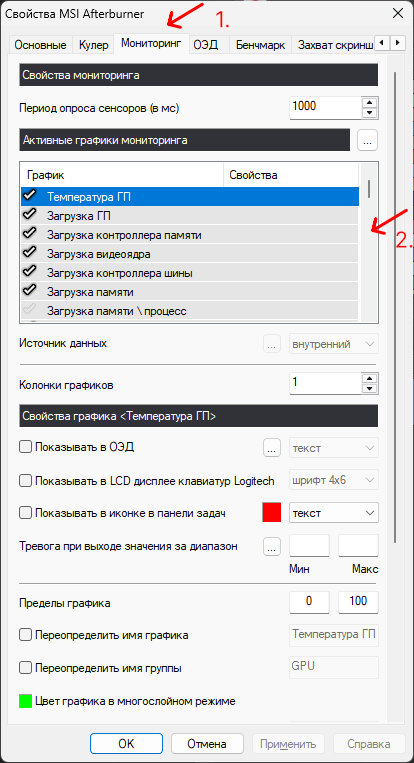
Прокручиваем список ниже до пункта «Частота кадров», по-умолчанию он отключен это видно по галочке слева, она не подсвечивается нам нужно ее активировать нажимаем на нее. Ниже поставьте галочку на пункте «Показывать в ОЭД». Если необходимо можете переименовать отображение имени группы на «FPS» чтобы было понятнее и нажмите «Применить», не закрывая программу запускаем любую игру и проверяем.
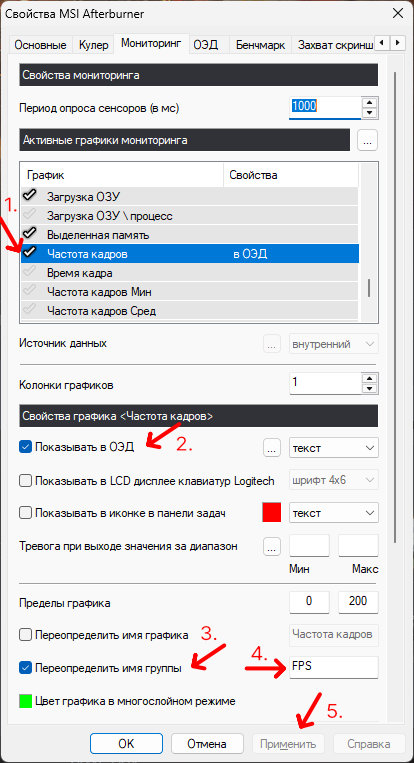
Вот что должно получиться:
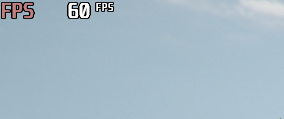
Если вы хотите отобразить еще и график фреймтайма, то справа от «Показывать в ОЭД» есть выпадающий список в котором необходимо выбрать «текст, график» и нажать «Применить».
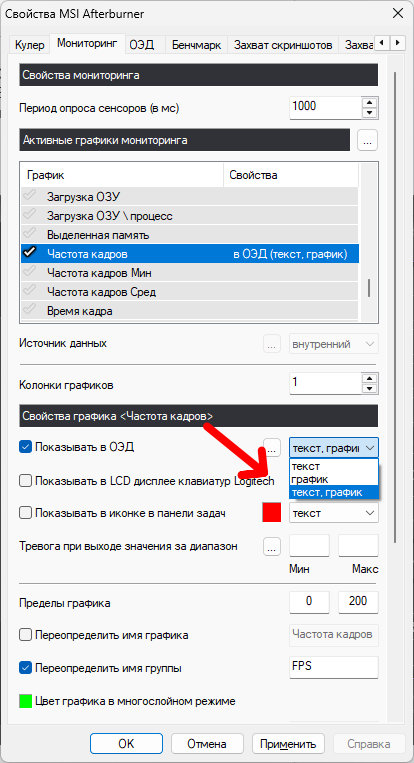
Вот такой график должен появиться:

Как вывести параметры видеокарты
Если необходимо вывести показатели видеокарты в игре, то все также заходим во вкладку «Мониторинг» и по списку(«Температура ГП», «Загрузка ГП», «Загрузка памяти», «Энергопотребление») ставим слева активные галочки и у каждого пункта ставим галочку «Показывать в ОЭД».
Пример:
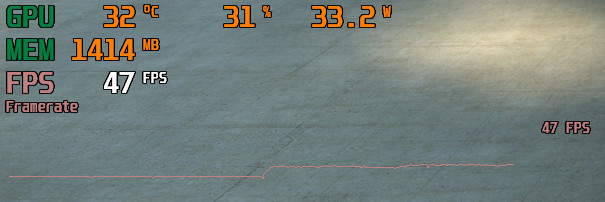
Сейчас все выглядит непонятно и вразброс, но это легко можно исправить. Заходим в настройки - «Мониторинг» - кликаем на «Температура ГП» и ниже ищем поле «Переопределить имя группы» и отмечаем галочкой, затем в поле справа пишем понятное имя(например: «GPU Temp») и так с каждым пунктом(«Загрузка ГП» назовем «GPU Load», «Загрузка памяти» - «GPU RAM», «Энергопотребление» - «GPU Power»)
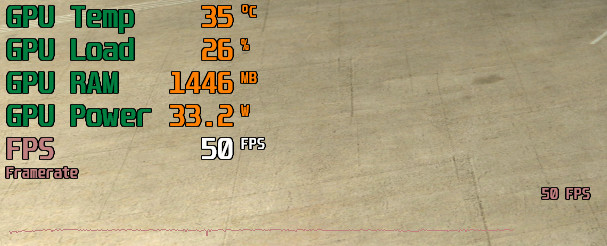
Теперь вся информация встала в колонку и выглядит более информативно.
Как вывести параметры процессора
Чтобы вывести показатели центрального процессора делаем все тоже самое что и с видеокартой(«Температура ЦП», «Загрузка ЦП», «Частота ЦП», «Энергопотребление ЦП»). Названия для списка: («Температура ЦП» - «CPU Temp», «Загрузка ЦП» - «CPU Load», «Частота ЦП» - «CPU Clock», «Энергопотребление ЦП» - «CPU Power»).
Вот что получится:
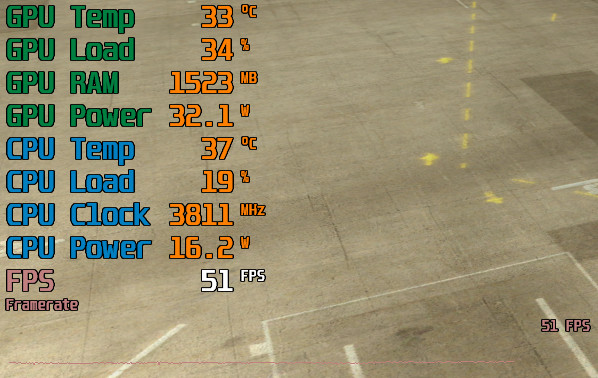
Как вывести загрузку оперативной памяти
Аналогично поступаем и с оперативной памятью. «Настройки» - «Мониторинг» - ставим галочку на «Загрузка ОЗУ» - «Показать в ОЭД» - переопределить имя группы в «RAM».
Конечный результат будет выглядеть так:
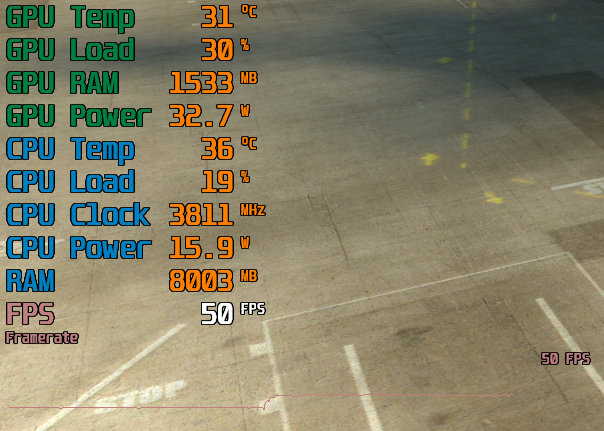
Как улучшить отображение мониторинга
Сейчас мы рассмотрим как увеличить шрифт и включить полупрозрачную подложку. Заходим в трей и находим там значок с монитором и цифрой 60, жмем по ней правой кнопкой и выбираем «Показать»
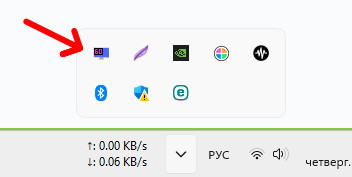
Откроется окно в котором первый пункт на скриншоте установите в положение «ON» - добавляет подложку, а второй пункт это слайдер потяните его вправо или влево и подберите подходящий размер шрифта для себя.